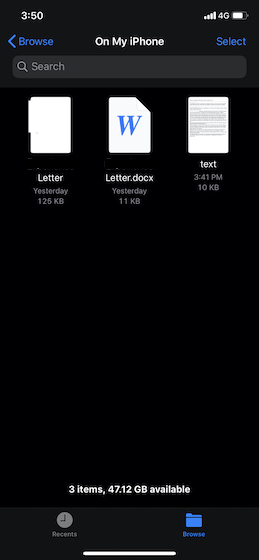
Both from security and convenience perspectives, PDF remains my go-to file format for sharing docs; especially in a professional environment. When I’m using a computer, sharing any file as PDF becomes quite straightforward thanks to the easy availability of doc to PDF converters and editors. Unfortunately, that’s not the case on iOS due to a lack of such native tools. But guess what, there is a quick workaround that does a good job of converting any doc to PDF on iPhone and iPad. We will also show how you can markup your PDF files. So, if you often find yourself dealing with portable document formats on iOS, better get this nifty hack on your radar right away.
I know some clouds are hovering in your mind, saying how feasible this hack is – or something on this line. So, let’s sort it out first!
Nope. While iOS doesn’t provide an official PDF converter, this hidden trick can comfortably pass off as a native tool. Literally. So, how does it work? Well, it involves the native built-in printing tool which has existed on iOS for years. Therefore, you can perform it even on your old iPhone or iPad models – going back to the classic days. As for the process, it would be better to experience it through a step-by-step breakdown. That said, let’s get started, shall we?
1. First off, head over to the doc that you want to turn into a PDF file.
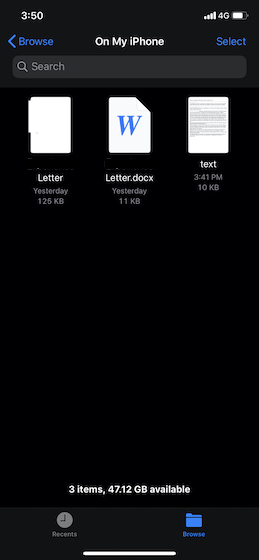
2. Now, tap on the Share button.
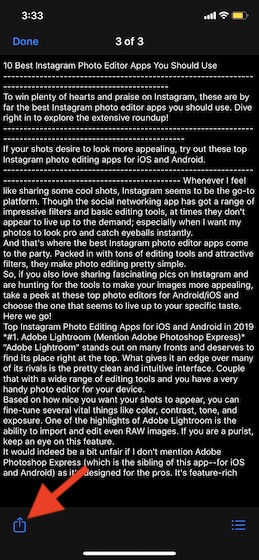
3. Next, select Print option in the share sheet.
Note: If the Print option doesn’t show, jump over here to customize the share sheet in line with your taste.
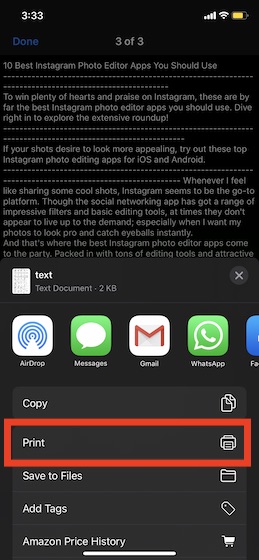
Note: If your device is running an old iOS version, you can find the Print option in the bottom row of the share sheet.
4. Next up, ignore the print selection and simply pinch and zoom out on the preview thumbnail to instantly turn the doc into PDF.
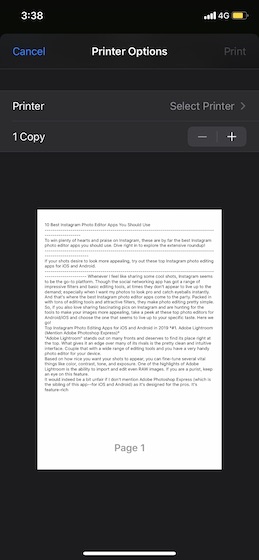
5. Up next, tap on the Share button at the top right corner of the screen.
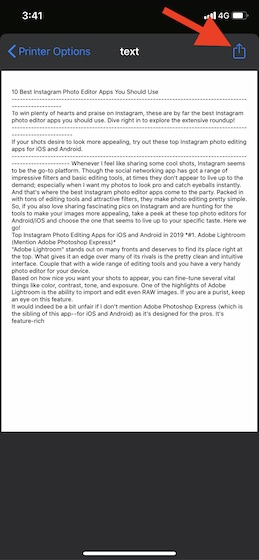
6. Now, choose Save to Files option in the share to store the PDF file in the stock file manager app.
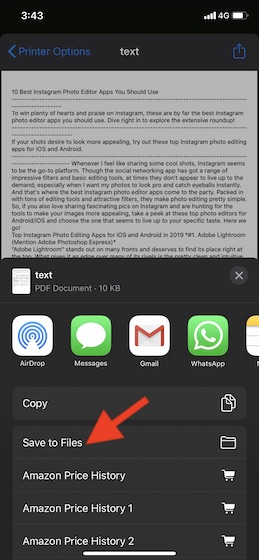
Note: If you want to export the file via other means, you can do so at your own will.
7. Save the file at your desired location and you are ready to go!
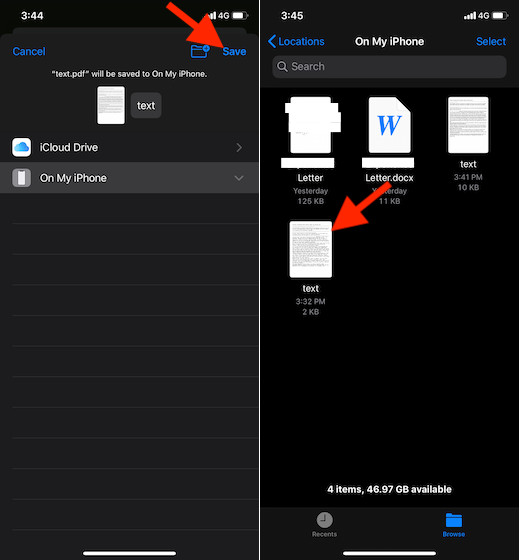
Once you have converted your doc into a PDF, you can annotate it using the built-in markup tool. iOS offers a host of annotating tools to let you design your PDF files.
1. Simply open the PDF file on your device and then tap on the tiny markup icon at the top right corner.
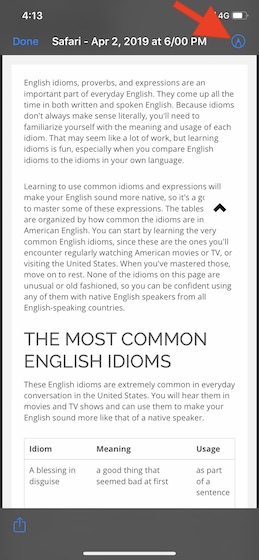
2. Now, you have access to a plethora of tools at the bottom to fine-tune your PDF. There are also undo/redo buttons at the top right corner to let you go back and forth.
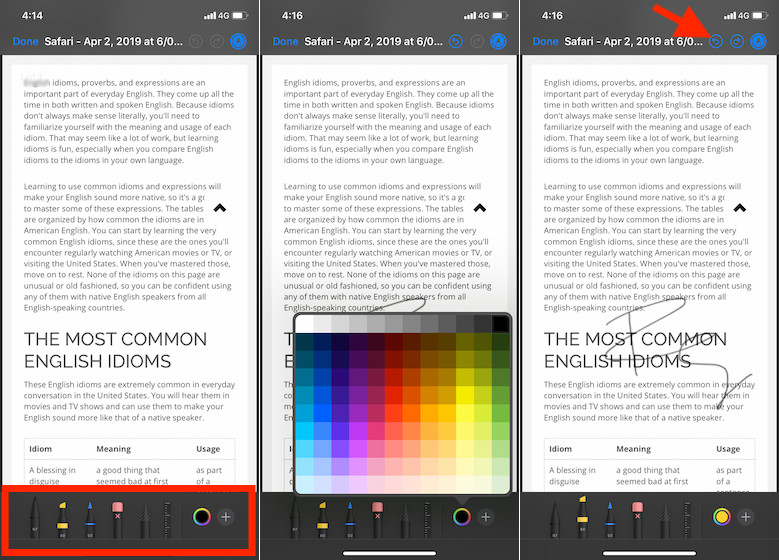
3. To add text or signature, tap on the “+” button at the bottom right corner and then choose the preferred option. In the end, tap on Done at the top left corner of the screen to finish.
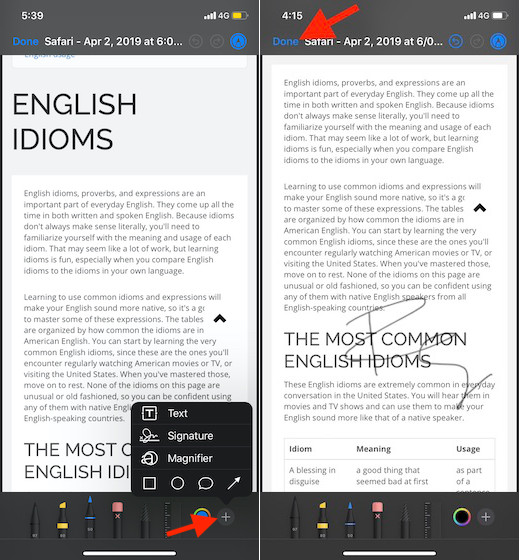
Now that you have unraveled the trick, use it to easily turn a doc into PDF file on your iOS or iPadOS device. As I have been using it for quite some time, I can vouch for its reliably. Apple’s mobile operating system has several useful hacks up its sleeve like the option to allow users to set the light background in Apple Notes while using dark mode and show the most recent message on top in the stock mail app. Have you found any trick worth sharing with us? Feel free to shoot it in the comments below.
An old school bibliophile who turned a tech nerd out of obsession. When he is not digging into hacks and tracking down stories that are breaking the internet, you may find him reciting poems.